Let's Try to Launch Amazon EC2 Instance (Ubuntu Server 18.04)
About Amazon EC2
Amazon Elastic Compute Cloud (Amazon EC2) is a web service that provides secure, resizable compute capacity in the cloud. It is designed to make web-scale cloud computing easier for developers. Amazon EC2’s simple web service interface allows you to obtain and configure capacity with minimal friction. It provides you with complete control of your computing resources and lets you run on Amazon’s proven computing environment [ref].
In short, Amazon EC2 is a Virtual Server in the Cloud.
Launch Amazon EC2 Instance
First of all, you must have an AWS account, you can follow this post to create an AWS account.
Go and Sign In to AWS Management Console
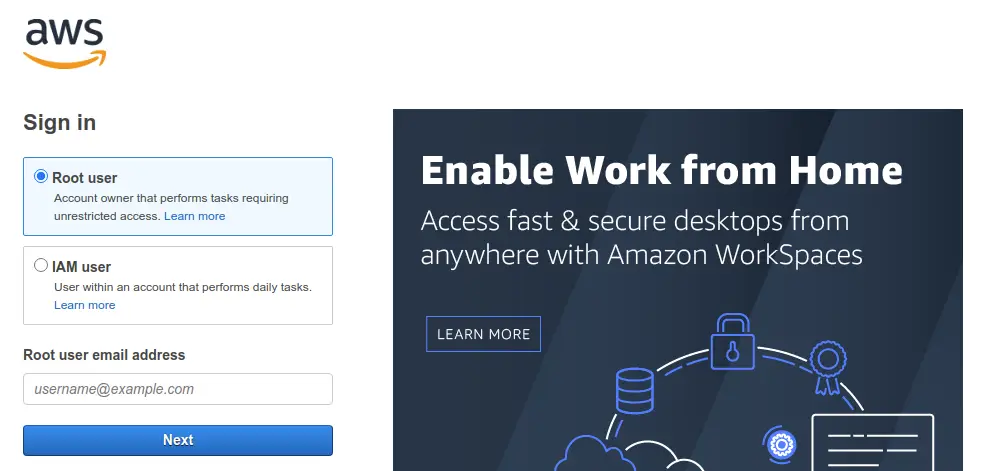
AWS Console Sign In
Find services then choose EC2
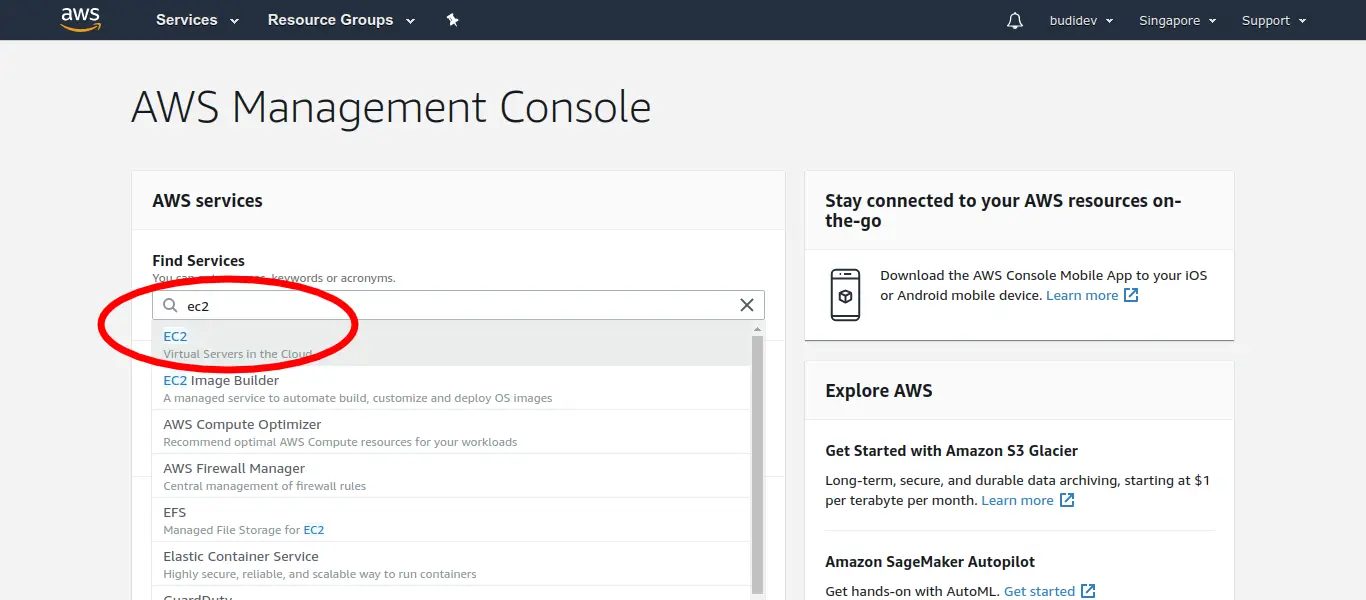
AWS Console EC2
Now you should be redirected to EC2 Dashboard.

EC2 Dashboard
To launch a new EC2 Instance, Click orange button Launch Instance
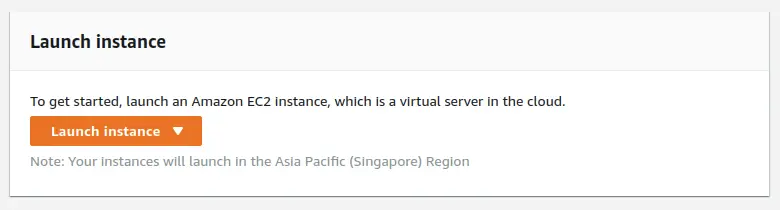
Launch Instance
Step 1: Choose an Amazon Machine Image (AMI)
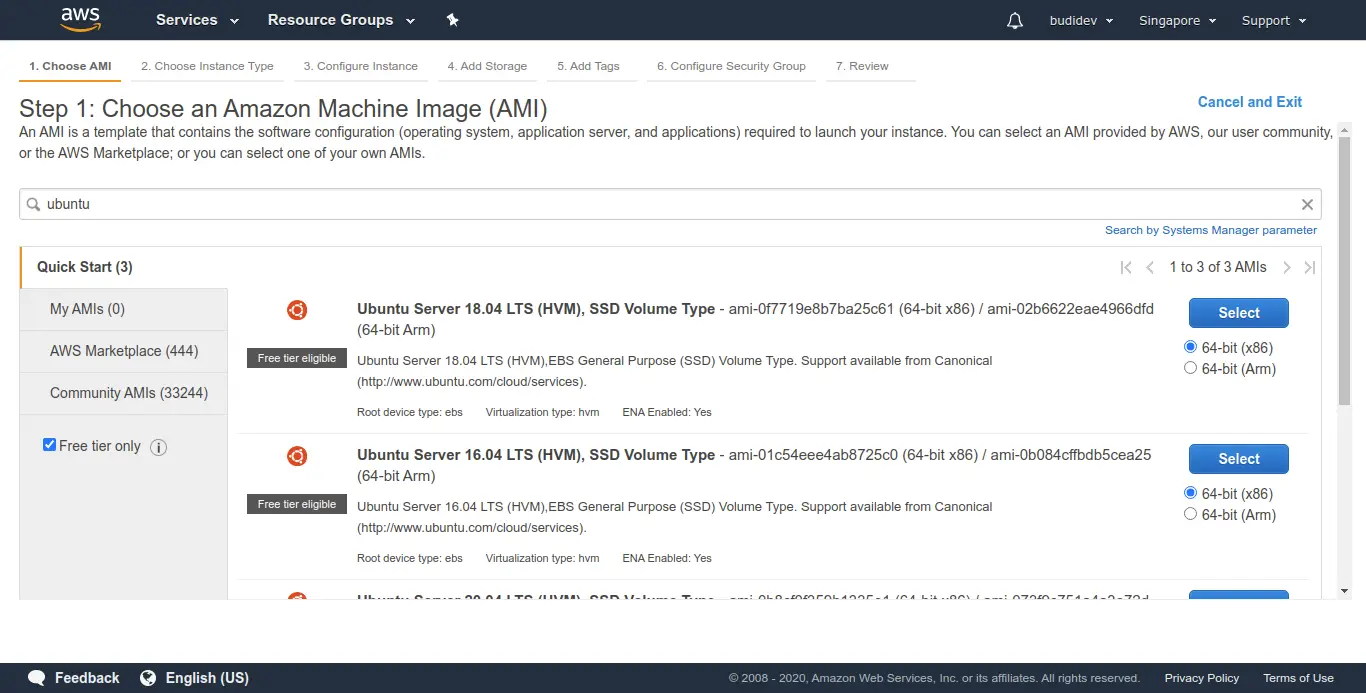
Step 1: AMI
Choose AMI you preferred, check Free tier only to show only AMI that covered around Free Tier Offers by AWS. I’ll select Ubuntu Server 18.04 that I preferred.
Click Select button to continue
Step 2: Choose an Instance Type
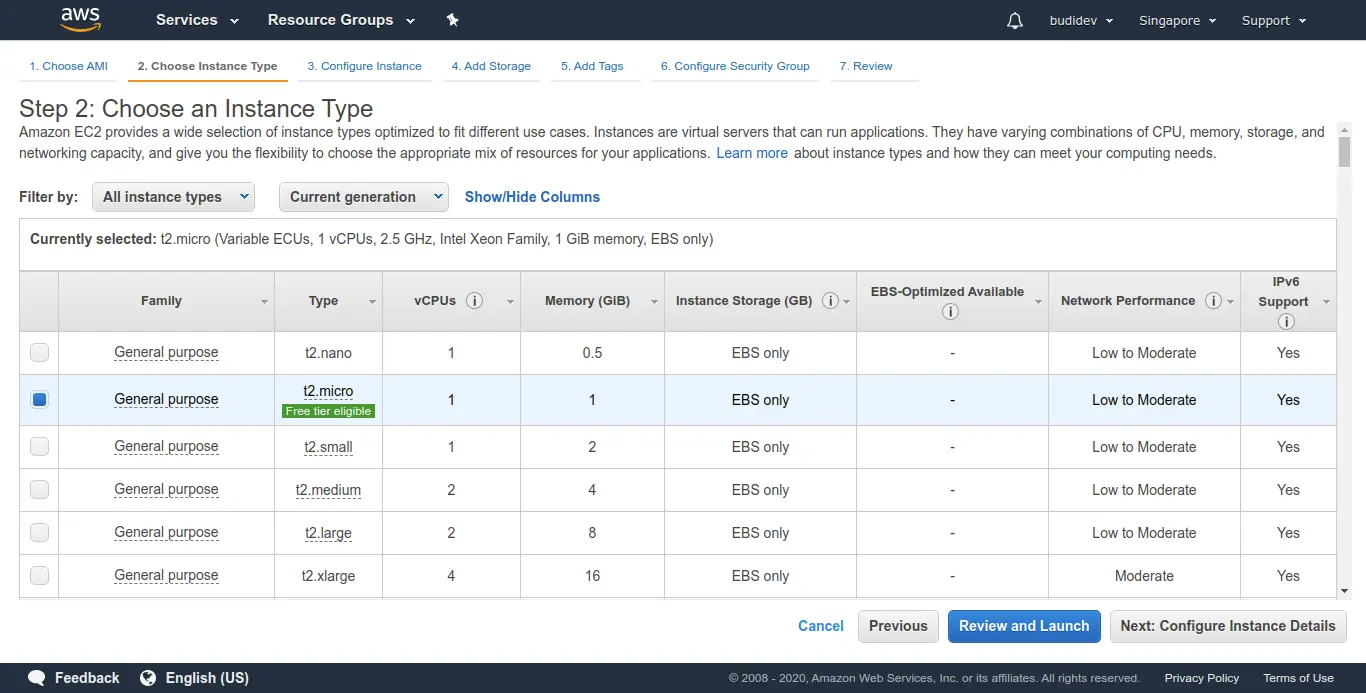
Step 2: Instance Type
Leave to default settings then click Next: Configure Instance Detail
Step 3: Configure Instance Detail
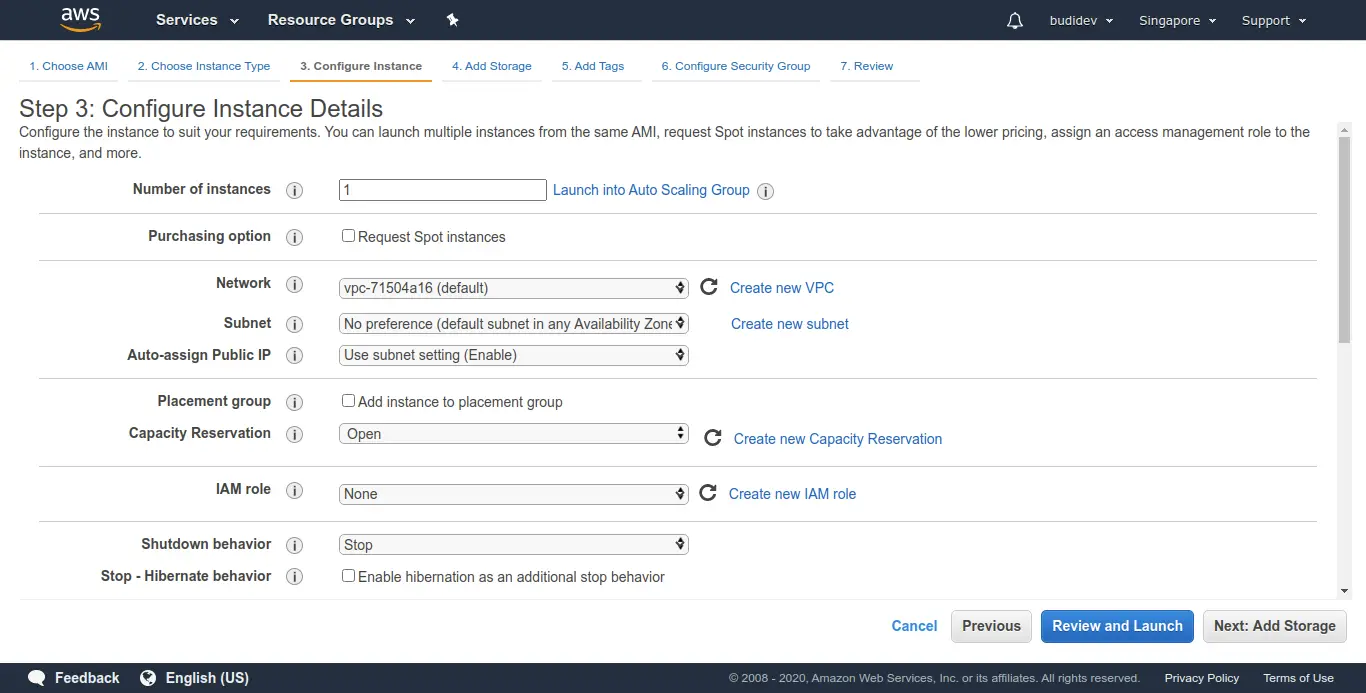
Step 3: Instance Detail
Leave to default settings then click Next: Add Storage
Step 4: Add Storage
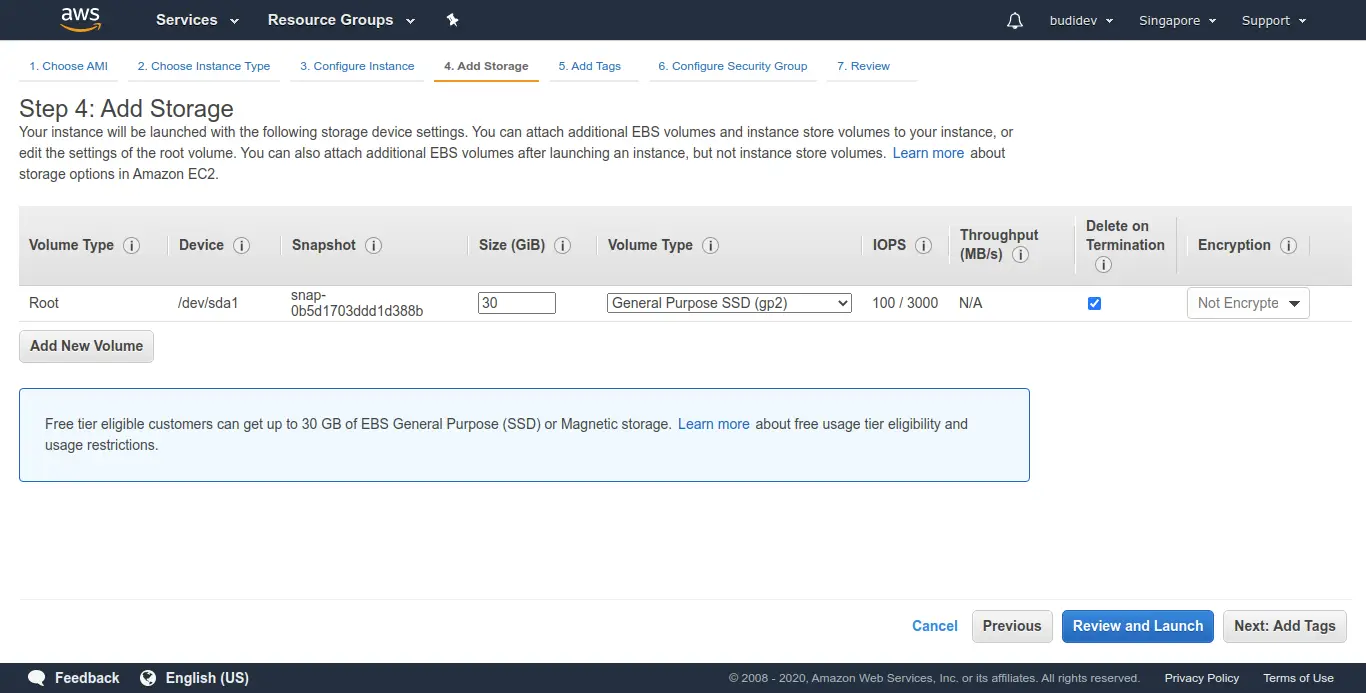
Step 4: Storage
Leave to default settings or you can adjust the size (Max of Free Tier is 30GB), then click Next: Add Tags
Step 5: Add Tags

Step 5: Tags
Leave to default settings then click Next: Configure Security Group
Step 6: Configure Security Group

Step 6: Security Group
Leave to default settings then click Review and Launch
I’ve created a post about configure security group in EC2.
Step 7: Review Instance Launch
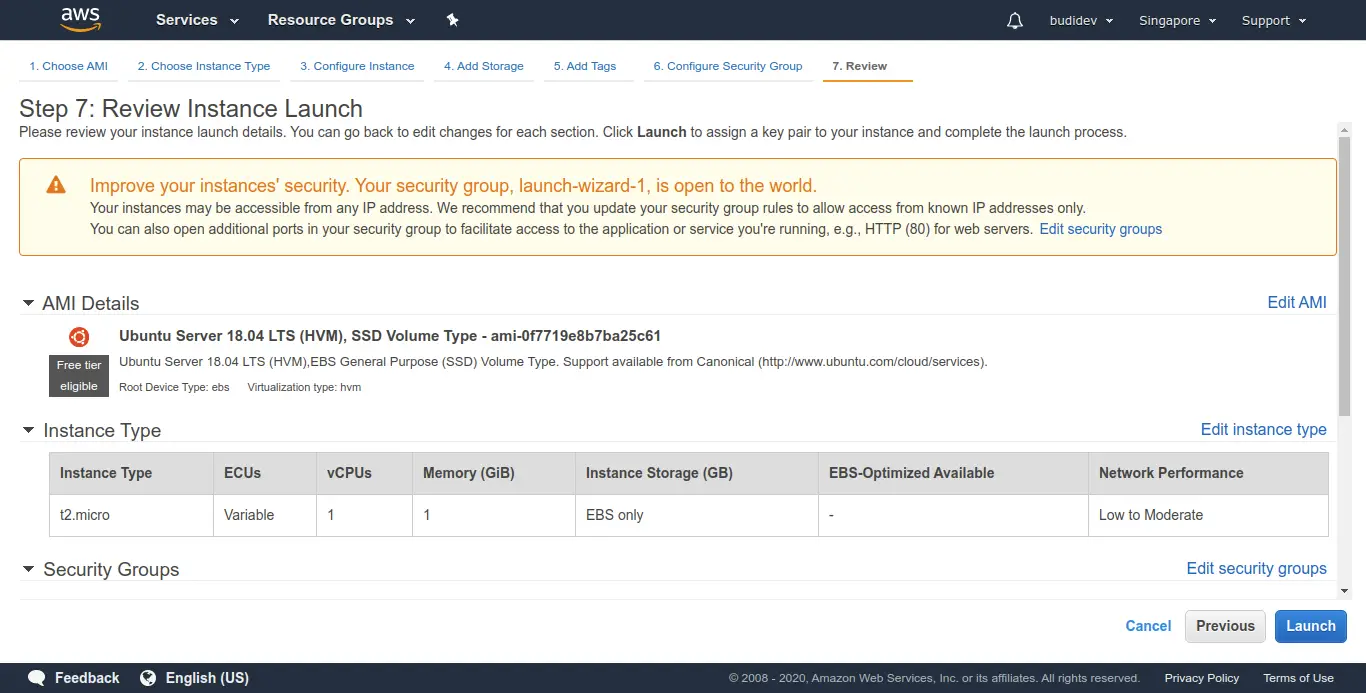
Step 7: Review Instance
Verify the whole settings you set up before then click Launch
A window pops up will asking you to select an existing key-pair or create a new key-pair. If you haven’t created a key pair before then create a new one, then download it to your local computer. The key-pair is using to connect the Instance via SSH Client.
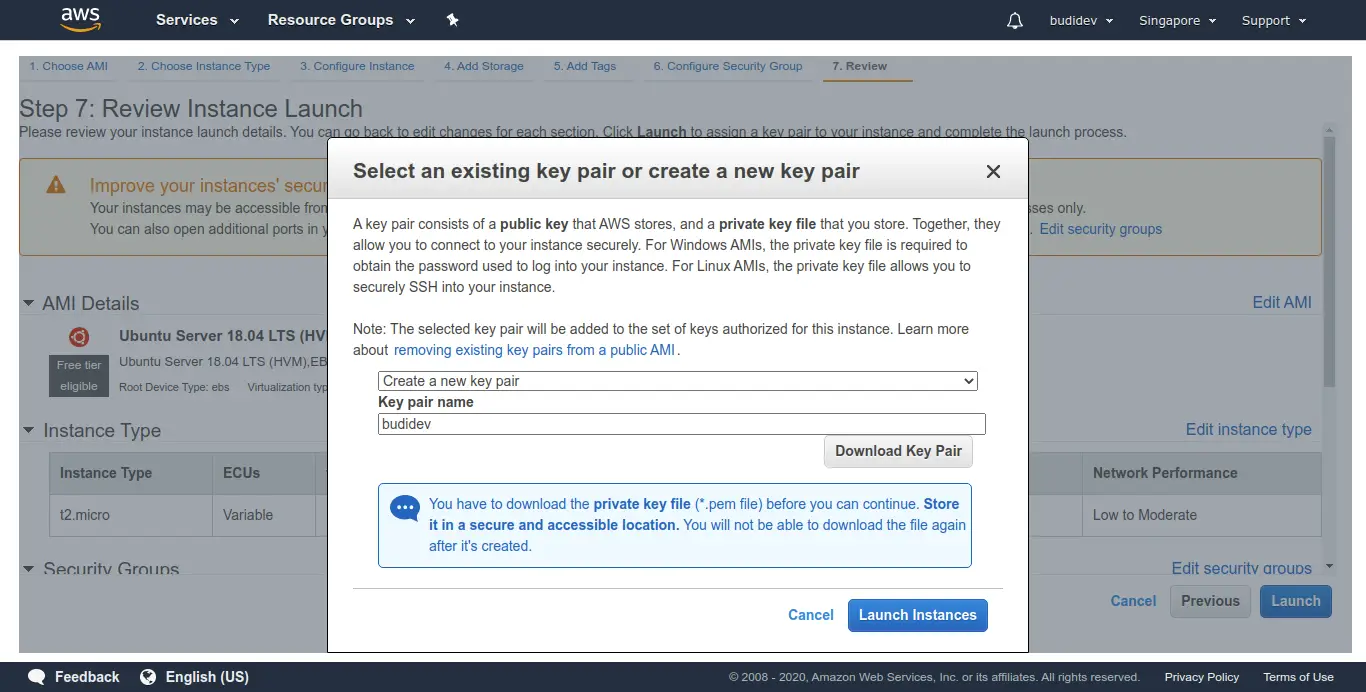
Key Pair
After you download the key-pair, then click Launch Instances
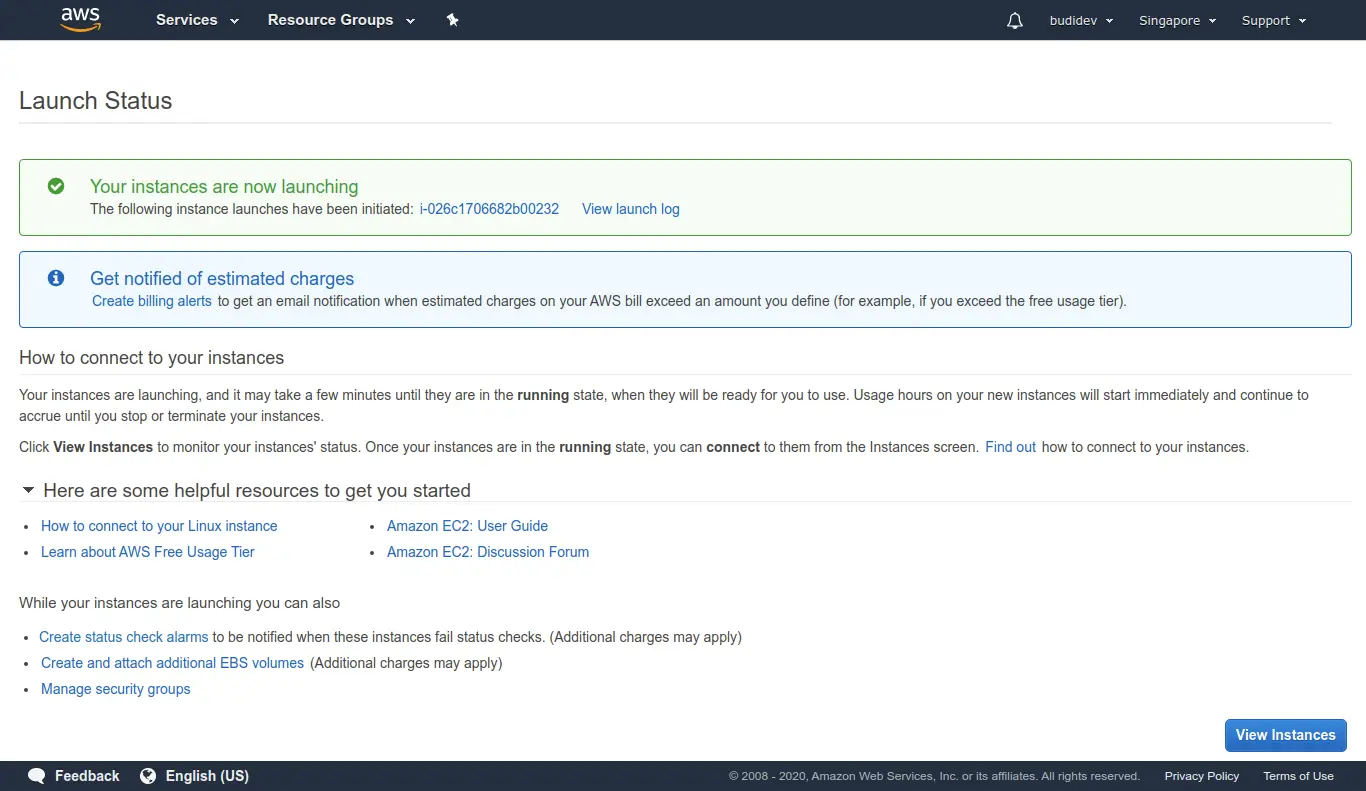
Success Launch Instance
Congrats! You are successfully launching an EC2 Instance :)
Click View Instances to see detail instance you launched
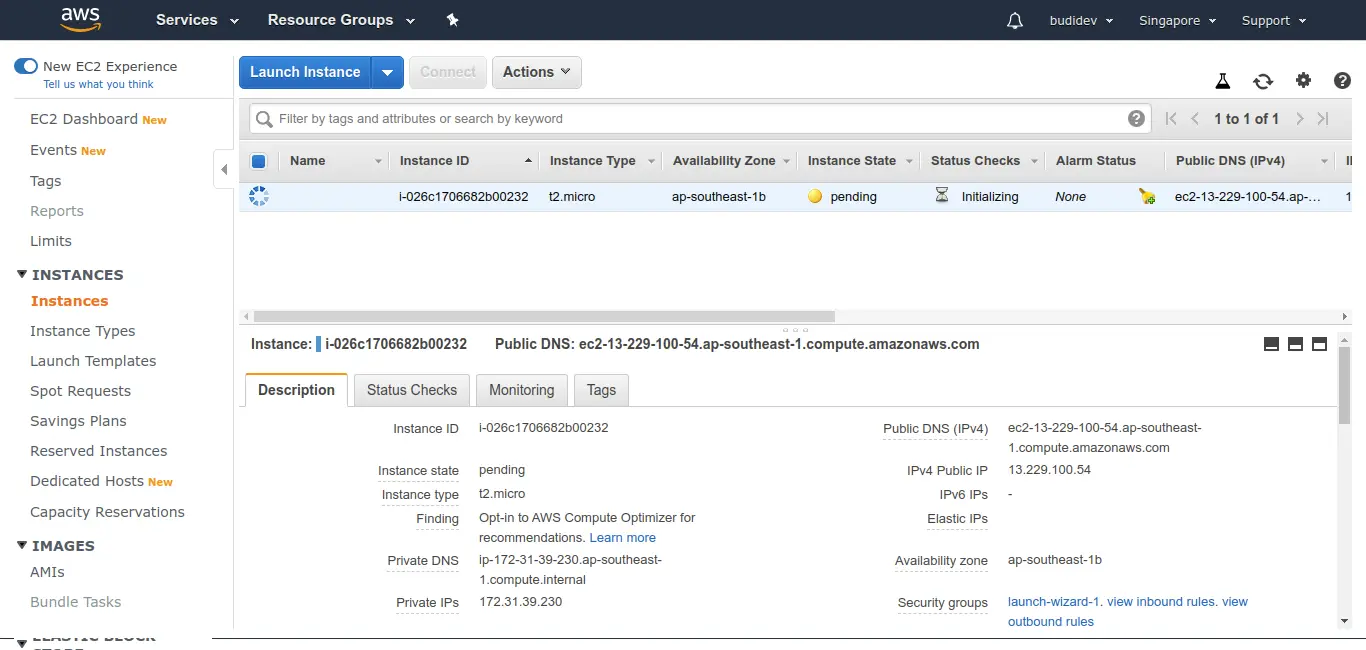
Instance Detail
You may have to wait a few minutes until the status of the instance change from pending to running, just wait :)